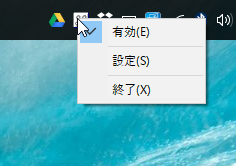MacBook Airを購入してしばらくは普通にMacとして使っていて、今後も使うつもりでしたが、ちょっと事情が変わってきました。もしかしたらWindowsオンリーのオフィスでお世話になるかもしれなくなったのです。実際行ってみないとわかりませんが、どうも雰囲気的にMacからプリンターに接続できるような環境ではなさそうです。しかも、これがあるともうWindowsなんか要らないと思っていたVidual Studio for Macもまだプレビュー版で、まだまだ使えなさそう。
そこで、最近買ったばっかりのMacBook AirのHDを半分潰して、Windows10を入れることにしました。以前同じようなことをしている人のを使わせてもらったことがあるのですが、それがむちゃくちゃ使いにくかったので、自分も入れようかどうか悩みましたが、ネットで調べるとカスタマイズ次第では、十分使い心地もよくなるみたいなので、ダメもとでやってみました。
インストール方法はhttps://pc-karuma.net/mac-bootcamp-windows-10-install/に詳しく解説されています。
インストールするときにあらかじめWindows10のisoイメージファイルを入手している必要がありますが、自分はhttps://www.microsoft.com/ja-jp/software-download/windows10ISOからダウンロードしました。ダウンロードしたファイルをそのままダウンロードフォルダに入れておいても、Bootcampはちゃんと見つけてくれます。4Gありますから、結構時間かかりますよ。ライセンスキーは昔使ってたノートパソコン用のものが使えました。(いいのかな?)
アマゾンからもダウンロード、ライセンス購入が可能です。
インストールされた直後はトラックパッドをタップしてもクリックされません。それらの設定はまずWindowsにインストールされたBootcampで設定します。
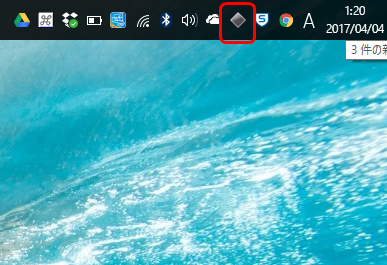
Bootcampコントロールパネルは画像の部分に示してあります。そこをクリックするとメニューが表示されるので、コントロールパネルを選びます。
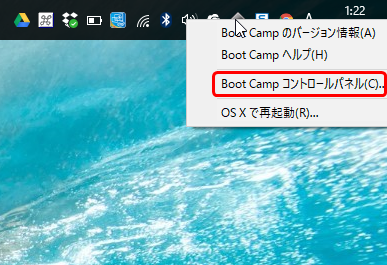
トラックパッドのタブを選択して、いろいろ試して自分に合っているものを使ってください。
自分は全選択です。
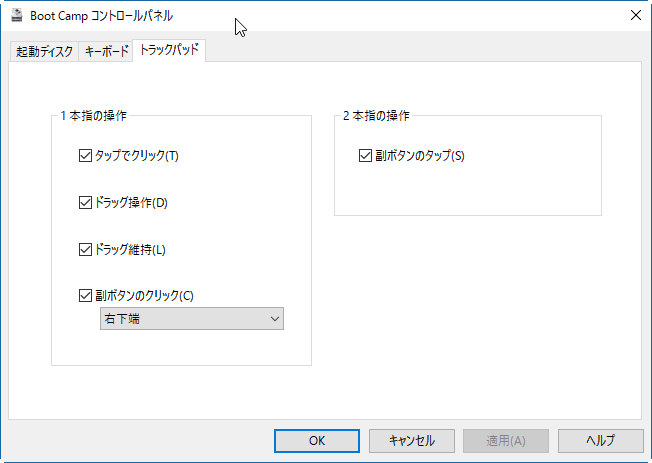
これで、二本指でスクロールができるようになりましたが、Macでナチュラルスクロールにしている場合は、レジストリをいじってスクロール方法を逆にしないといけません。と言っても4カ所書き換えるだけです。ここを参考にやりました。
https://pc-karuma.net/boot-camp-windows-scroll-natural/
あと、どうしても気になるのが、日本語・英語の切り替えです。いちいちタスクバーをクリックして切り替えるのは嫌なので、ホットキーの設定を変えたいのですが、KeySwapとAutoHotKeyの設定が面倒くさそうだったので、CmdSpaceというアプリを見つけて入れました。
http://www.h5.dion.ne.jp/~pollux/
ダウンロードしてProgramsフォルダに入れてから起動すると、タスクバーにアイコンが表示されます。
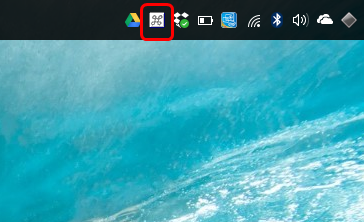
右クリック(Bootcampで設定しておきましょう)するとメニューが表示されますので、設定を選ぶとキーの組み合わせを選択できます。
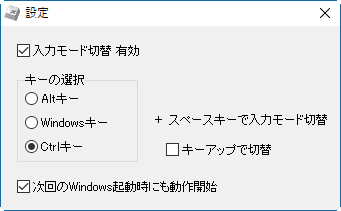
残念ながらコマンドキーとスペースキーでの切り替えはできませんでしたが、Ctlキーとスペースで切り替えができるようになりました。
ここまでカスタマイズすれば、MacとWindowsを切り替えてもほとんど違和感なく仕事ができそうです。